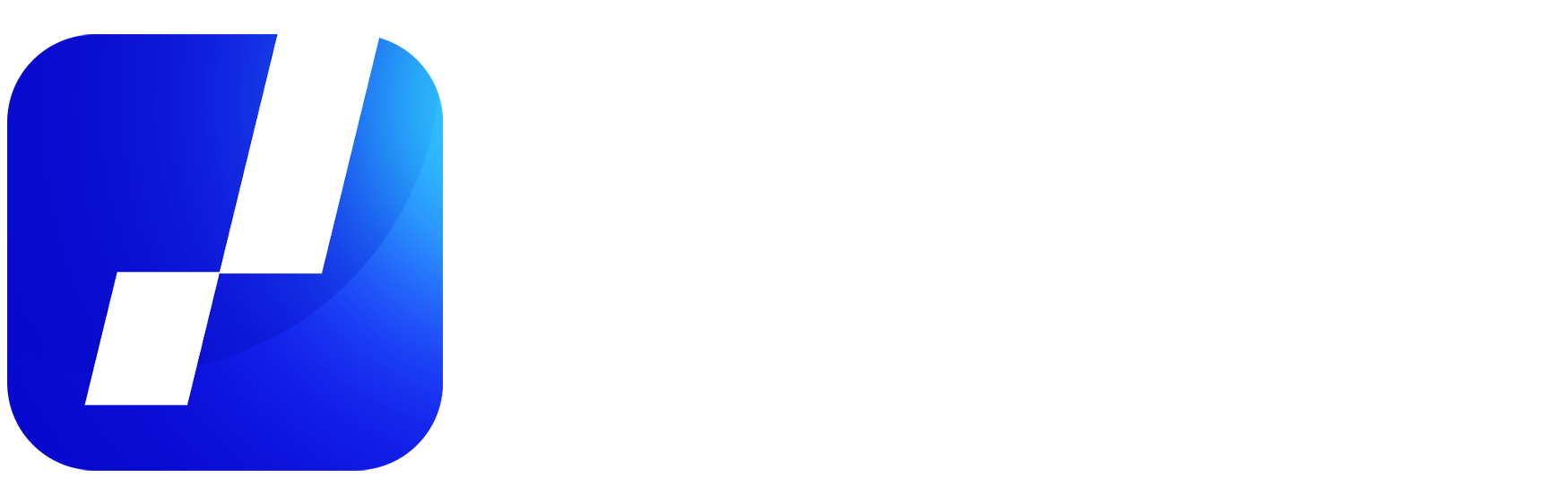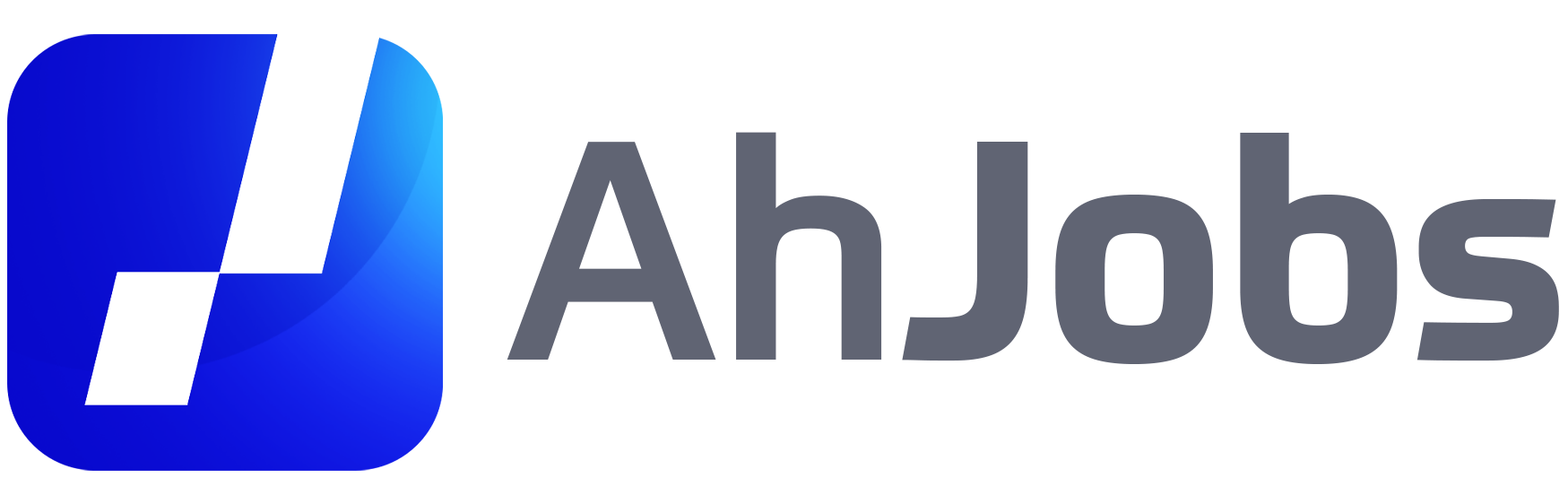Hatten Sie schon einmal Schwierigkeiten, Ihre persönlichen Finanzen zu verwalten? Wenn ja, sind Sie nicht allein. Viele Menschen haben Schwierigkeiten, ihre Ausgaben und Einnahmen zu planen und zu kontrollieren. Eine effiziente Finanzkontrolle ist jedoch unerlässlich, um Ihre Finanzen gesund zu halten und unnötige Schulden zu vermeiden. In diesem Artikel erfahren Sie, wie Sie Ihre eigene Finanzkontrolltabelle erstellen, ohne einen Finanzexperten engagieren oder Geld für teure Software ausgeben zu müssen. Lass uns gehen?
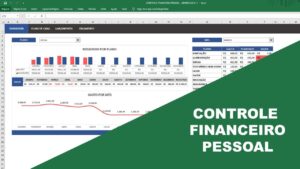
Schritt für Schritt zum Erstellen Ihres Arbeitsblatts zur Finanzkontrolle – Wie geht das?
- Definieren Sie Ihre Ausgabenkategorien
Der erste Schritt bei der Erstellung Ihres Arbeitsblatts zur Finanzkontrolle besteht darin, Ihre Ausgabenkategorien zu definieren. Dazu gehören alle Ausgaben, die Sie täglich haben, wie zum Beispiel:
- Miete oder Hypothek
- Strom-, Wasser- und Gasrechnungen
- Essen und Einkaufen im Supermarkt
- Transport (Kraftstoff, öffentliche Verkehrsmittel, Taxi usw.)
- Unterhaltung (Kino, Restaurants, Bars usw.)
- Kleidung und Accessoires
- Gesundheit (Arzttermine, Medikamente usw.)
- Steuern und Gebühren
- Sonstiges (Geschenke, Spenden usw.)
Durch die Definition Ihrer Ausgabenkategorien erhalten Sie eine klare Vorstellung davon, wofür Ihr Geld ausgegeben wird. Auf diese Weise können Sie Bereiche identifizieren, in denen Sie sparen können, und Ihre Ausgaben im Laufe der Zeit kontrollieren.
- Erstellen Sie eine Tabelle in Excel oder Google Sheets
Sobald Sie Ihre Ausgabenkategorien definiert haben, ist es an der Zeit, Ihre Tabelle in Excel oder Google Sheets zu erstellen. Wenn Sie nicht viel Erfahrung mit diesen Programmen haben, machen Sie sich keine Sorgen. Beide sind intuitiv und einfach zu bedienen.
Erstellen Sie zunächst ein neues leeres Arbeitsblatt. Erstellen Sie dann die folgenden Spalten:
- Datum: das Datum, an dem die Transaktion stattgefunden hat
- Kategorie: die entsprechende Ausgabenkategorie (Miete, Essen, Transport usw.)
- Beschreibung: eine kurze Beschreibung der Transaktion (z. B. „Abendessen im Restaurant X“)
- Betrag: der Betrag der Transaktion in Real
- Gib deine Daten ein
Jetzt ist es an der Zeit, Ihre Daten in die Tabelle einzutragen. Beginnen Sie mit der Datumsspalte und geben Sie das Datum jeder Transaktion ein. Wählen Sie dann in der Kategoriespalte die entsprechende Ausgabenkategorie aus und geben Sie in der Beschreibungsspalte eine kurze Beschreibung der Transaktion ein. Geben Sie abschließend den Transaktionsbetrag in die Betragsspalte ein.
- Fügen Sie Formeln hinzu, um die Werte zu summieren
Nachdem Sie nun Ihre Transaktionen in der Tabelle erfasst haben, ist es an der Zeit, einige Formeln zum Summieren der Beträge hinzuzufügen. Auf diese Weise können Sie die Gesamtausgaben in jeder Kategorie sowie die Gesamtsumme sehen.
Um die Werte in einer bestimmten Kategorie zu summieren, verwenden Sie die Formel =SUMIF. Wenn Sie beispielsweise alle Lebensmittelausgaben addieren möchten, geben Sie =SUMIF(C2:C100; „Food“; D2:D100) ein. Dadurch werden alle Werte in Spalte D addiert, die der Kategorie „Lebensmittel“ in Spalte C entsprechen.
Um die Gesamtsumme der Ausgaben anzuzeigen, verwenden Sie einfach die Formel =SUM(D2:D100). Dadurch werden alle Werte in Spalte D summiert, unabhängig von der Kategorie.
- Fügen Sie Diagramme hinzu, um Ihre Ausgaben zu visualisieren
Für einen klareren Überblick über Ihre Ausgaben können Sie Diagramme zu Ihrem Arbeitsblatt zur Finanzkontrolle hinzufügen. In Excel und Google Sheets stehen verschiedene Diagrammtypen zur Verfügung, darunter Kreis-, Balken- und Liniendiagramme.
Um ein Diagramm hinzuzufügen, wählen Sie einfach die Daten aus, die Sie in das Diagramm aufnehmen möchten, und klicken Sie in der Symbolleiste auf „Diagramm einfügen“. Von dort aus können Sie den gewünschten Diagrammtyp auswählen und dessen Erscheinungsbild anpassen.
Mithilfe von Diagrammen können Sie schnell erkennen, wofür Ihr Geld ausgegeben wird, und Bereiche identifizieren, in denen Einsparungen erzielt werden können.
FAQs
- Muss ich Erfahrung mit Excel oder Google Sheets haben, um mein Arbeitsblatt zur Finanzkontrolle zu erstellen? Es ist nicht erforderlich, Erfahrung in einem der Programme zu haben. Beide sind einfach zu bedienen und verfügen über intuitive Funktionen, mit denen Sie problemlos eine Tabelle zur Finanzkontrolle erstellen können.
- Wie kann ich meine Ausgaben am besten kategorisieren? Wie Sie Ihre Ausgaben am besten kategorisieren, hängt von Ihren Bedürfnissen und Ausgabegewohnheiten ab. Wichtig ist, dass Sie Ihre Kategorien klar und übersichtlich definieren, damit Sie Ihre Ausgaben effektiv überwachen können.
- Wie oft sollte ich mein Arbeitsblatt zur Finanzkontrolle aktualisieren? Aktualisieren Sie Ihr Arbeitsblatt zur Finanzkontrolle idealerweise regelmäßig, vorzugsweise täglich oder wöchentlich. Dadurch haben Sie in Echtzeit einen klaren Überblick über Ihre Ausgaben und Einnahmen und können fundierte Entscheidungen über Ihre persönlichen Finanzen treffen.
Auch sehen!
- Installiertes Pix: Was ist das und wie funktioniert es? Alles, was Sie wissen müssen!
- Wie Sie mit dem Ausfüllen von Formularen Geld verdienen und Ihr Einkommen steigern können
- Gefängnisbeamter: Erfahren Sie mehr über den Kurs und die Anmeldung
Das Erstellen eines eigenen Arbeitsblatts zur Finanzkontrolle ist eine effektive und kostengünstige Möglichkeit, Ihre persönlichen Finanzen zu verwalten. Mit diesen einfachen Schritten können Sie eine benutzerdefinierte Tabelle erstellen, die Ihren Anforderungen entspricht und Ihnen hilft, den Überblick über Ihre Ausgaben und Einnahmen zu behalten.
Denken Sie daran, Ihre Tabelle regelmäßig zu aktualisieren und Diagramme zu verwenden, um Ihre Ausgaben klar darzustellen. Mit der Zeit werden Sie zum Experten für Ihre eigenen Finanzen und können fundierte Entscheidungen über Ihr Geld treffen. Machen Sie sich also an die Arbeit und beginnen Sie noch heute mit der Erstellung Ihres Arbeitsblatts zur Finanzkontrolle!