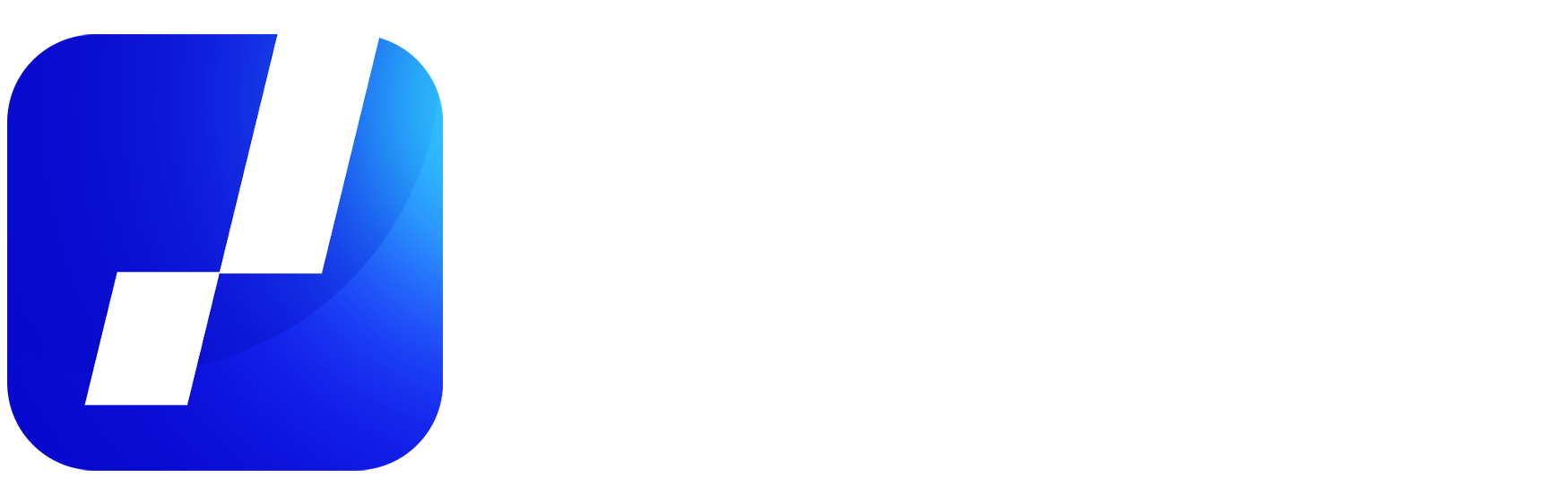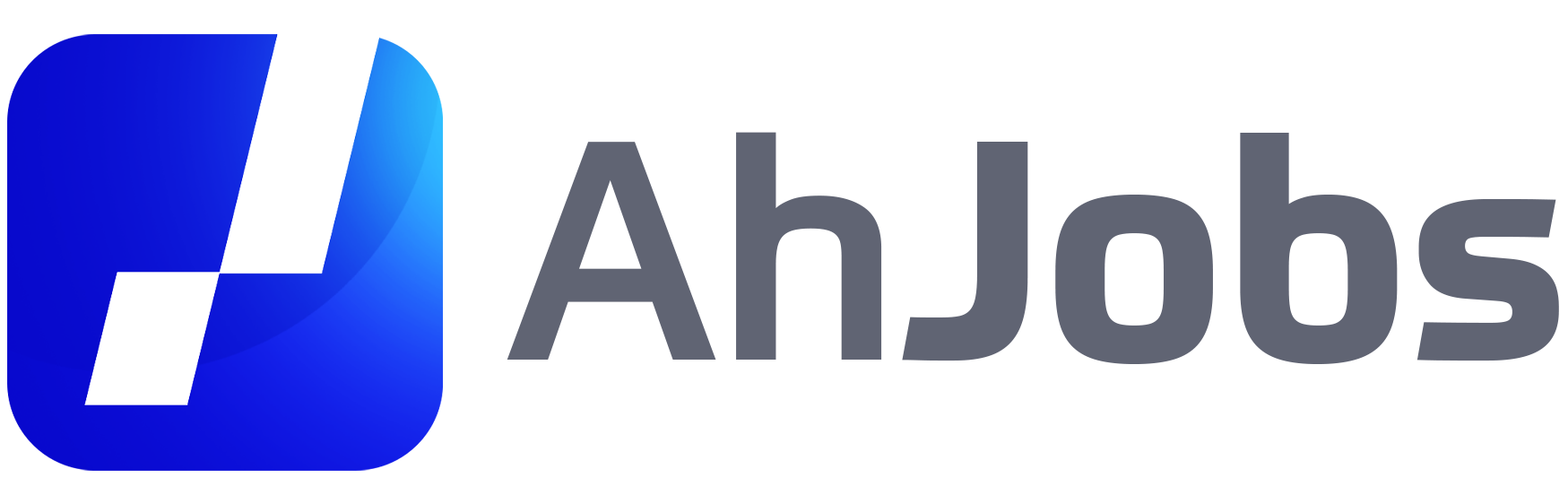Avez-vous déjà eu des difficultés à gérer vos finances personnelles ? Si tel est le cas, tu n'es pas seul. De nombreuses personnes rencontrent des difficultés lorsqu’il s’agit de planifier et de contrôler leurs dépenses et leurs revenus. Cependant, il est essentiel d’avoir un contrôle financier efficace pour garder vos finances saines et éviter des dettes inutiles. Dans cet article, vous apprendrez à créer votre propre feuille de calcul de contrôle financier, sans avoir à embaucher un expert financier ni à dépenser de l'argent dans un logiciel coûteux. Allons-y?
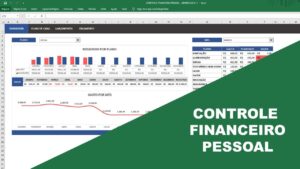
Étape par étape pour créer votre feuille de calcul de contrôle financier – Comment faire ?
- Définissez vos catégories de dépenses
La première étape de la création de votre feuille de calcul de contrôle financier consiste à définir vos catégories de dépenses. Cela comprend toutes les dépenses que vous avez dans votre vie quotidienne, telles que :
- Loyer ou hypothèque
- Factures d'électricité, d'eau et de gaz
- Nourriture et courses au supermarché
- Transports (carburant, transports en commun, taxi, etc.)
- Divertissement (cinéma, restaurants, bars, etc.)
- Vêtements et accessoires
- Santé (rendez-vous médicaux, médicaments, etc.)
- Taxes et frais
- Autres (cadeaux, dons, etc.)
En définissant vos catégories de dépenses, vous pouvez avoir une idée claire de l'endroit où votre argent est dépensé. Cela vous aidera à identifier les domaines dans lesquels vous pouvez économiser et également à contrôler vos dépenses au fil du temps.
- Créer un tableau dans Excel ou Google Sheets
Après avoir défini vos catégories de dépenses, il est temps de créer votre tableau dans Excel ou Google Sheets. Si vous n'avez pas beaucoup d'expérience avec ces programmes, ne vous inquiétez pas. Les deux sont intuitifs et faciles à utiliser.
Commencez par créer une nouvelle feuille de calcul vierge. Créez ensuite les colonnes suivantes :
- Date : la date à laquelle la transaction a eu lieu
- Catégorie : la catégorie de dépenses correspondante (loyer, nourriture, transport, etc.)
- Description : Une brève description de la transaction (par exemple « dîner au restaurant X »)
- Valeur : la valeur de la transaction en reais
- Entrez vos coordonnées
Il est maintenant temps d'insérer vos données dans le tableau. Commencez par la colonne date et entrez la date à laquelle chaque transaction a eu lieu. Choisissez ensuite la catégorie de dépenses correspondante dans la colonne catégorie et saisissez une brève description de la transaction dans la colonne description. Enfin, saisissez le montant de la transaction dans la colonne Montant.
- Ajouter des formules pour ajouter des valeurs
Maintenant que vos transactions sont enregistrées dans le tableau, il est temps d'ajouter quelques formules pour additionner les valeurs. Cela vous aidera à voir vos dépenses totales dans chaque catégorie ainsi que le total général.
Pour additionner les valeurs d'une catégorie spécifique, utilisez la formule =SUMIF. Par exemple, si vous souhaitez additionner toutes les dépenses alimentaires, tapez =SUMIF(C2:C100; « Food » ; D2:D100). Cela fera la somme de toutes les valeurs de la colonne D qui correspondent à la catégorie « Alimentation » de la colonne C.
Pour voir le total général des dépenses, utilisez simplement la formule =SUM(D2:D100). Cela additionnera toutes les valeurs de la colonne D, quelle que soit la catégorie.
- Ajoutez des graphiques pour visualiser vos dépenses
Pour une vision plus claire de vos dépenses, vous pouvez ajouter des graphiques à votre feuille de calcul de contrôle financier. Excel et Google Sheets proposent plusieurs types de graphiques, notamment des diagrammes circulaires, des graphiques à barres et des graphiques linéaires.
Pour ajouter un graphique, sélectionnez simplement les données que vous souhaitez inclure dans le graphique et cliquez sur « Insérer un graphique » dans la barre d'outils. À partir de là, vous pouvez choisir le type de graphique souhaité et personnaliser son apparence.
Les graphiques peuvent vous aider à voir rapidement où votre argent est dépensé et à identifier les domaines dans lesquels vous pouvez économiser.
FAQ
- Dois-je avoir une expérience avec Excel ou Google Sheets pour créer ma feuille de contrôle financier ? Il n’est pas nécessaire d’avoir de l’expérience dans aucun des programmes. Les deux sont faciles à utiliser et disposent de fonctionnalités intuitives qui vous permettent de créer facilement une feuille de calcul de contrôle financier.
- Quelle est la meilleure façon de catégoriser mes dépenses ? La meilleure façon de catégoriser vos dépenses dépend de vos besoins et de vos habitudes de dépenses. L'important est que vous définissiez vos catégories de manière claire et organisée, afin de pouvoir suivre efficacement vos dépenses.
- À quelle fréquence dois-je mettre à jour ma feuille de calcul de contrôle financier ? L’idéal est de mettre à jour régulièrement votre tableur de contrôle financier, de préférence quotidiennement ou hebdomadairement. Cela vous permettra d’avoir une vision claire de vos dépenses et revenus en temps réel et de prendre des décisions éclairées concernant vos finances personnelles.
A voir aussi !
- Paiements échelonnés Pix : qu'est-ce que c'est et comment ça marche ? Tout ce que tu as besoin de savoir!
- Comment gagner de l'argent en remplissant des formulaires et augmenter vos revenus
- Agent pénitentiaire : En savoir plus sur la formation et l'inscription
Créer votre propre feuille de calcul de contrôle financier est un moyen efficace et économique de gérer vos finances personnelles. Avec ces étapes simples, vous pouvez créer une feuille de calcul personnalisée qui répond à vos besoins et vous aide à contrôler vos dépenses et vos revenus.
Pensez à mettre régulièrement à jour votre feuille de calcul et à utiliser des graphiques pour visualiser clairement vos dépenses. Au fil du temps, vous deviendrez un expert de vos propres finances et serez en mesure de prendre des décisions éclairées concernant votre argent. Alors, mettez-vous au travail et commencez à créer votre feuille de calcul de contrôle financier dès aujourd’hui !